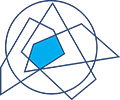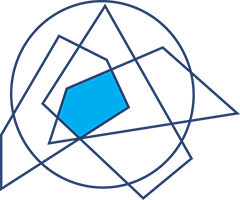The instructions on this page are a set of simplified instructions for taking an Assessment.
Step 1.
Go to the Connective Leadership website at www.connectiveleadership.com
Step 2.
Select ‘Take an Assessment’ at the top of the page.
Step 3.
Log in to use an Assessment as part of a group:
You will be asked to enter the username and password assigned to your group. They are assigned by the CLI and will be provided to you by your group leader or project coordinator. Enter this information and click the login button.
Step 4.
After successfully logging in as part of a group, you will be asked to choose the Inventory you would like to use.







In most cases, only one Assessment will be available for your group. If there is more than one option available, choose the Assessment you were directed to use by the group leader.
Step 5.
A consent form will be displayed. Please read the consent form carefully so that you understand how the CLI will use the information you are providing. Click the button to accept the terms and continue.
Step 6.
Section 1:
Enter your personal information. Then, click the button.
Step 7.
Instructions for using Section two of the Assessment will be displayed.
Review the Section 2 directions. Then, click the button.
Step 8.
Section 2:
Begin answering the questions.
After answering all 45 questions, click the Submit button.
Step 9.
Section 3: Demographic Data
Answer all the questions on this page. Then, click the Submit button.
The information you submitted will now be processed and saved.
Step 10.
The following Assessment confirmation message will display once the Assessment has been processed:
Thank you for submitting your
L-BL Achieving Styles Individual Inventory.
The Inventory was submitted properly
by FIRST_NAME LAST_NAME on THE_DATE, THE_TIME.
This indicates that the Institute has received all the data and you have completed the Assessment .
Step 11.
You may be part of a group that is able to view the results online immediately after using an Assessment. If this is the case, in addition to the message already displayed on the confirmation page, you will see a message reading:
Your CLI ID# is: ?????
Last name: ???????
Please print this page for your records.
You will need your CLI ID# to view your results at any future time.
You may view your results now by clicking the button below.
Remember: The CLI ID# assigned to you is unique, and you will need this number to view your results in the future.
If you provided an email address in Section 1, an email copy of the confirmation message will be sent to that email address. The instructions and login codes needed to view your results at any time in the future will be included in the email.
Step 12.
Printing the results can be done at any time while viewing the results. Use the ‘File > Print’ option in your browser to print a copy of your results. If you do not wish to print a copy, you can always view your results again online at any time in the future.
Using the Assessments
If you are part of a group that has been assigned a username and password and are ready to use any of the Assessments, go to step 5 to log in and begin the Assessments.
To View a Submitted Assessment:
If you would like to view the results of an inventory you submitted in the past, you will need to enter your last name as you entered it in Section 1 and the CLI ID# assigned to you. View past results.